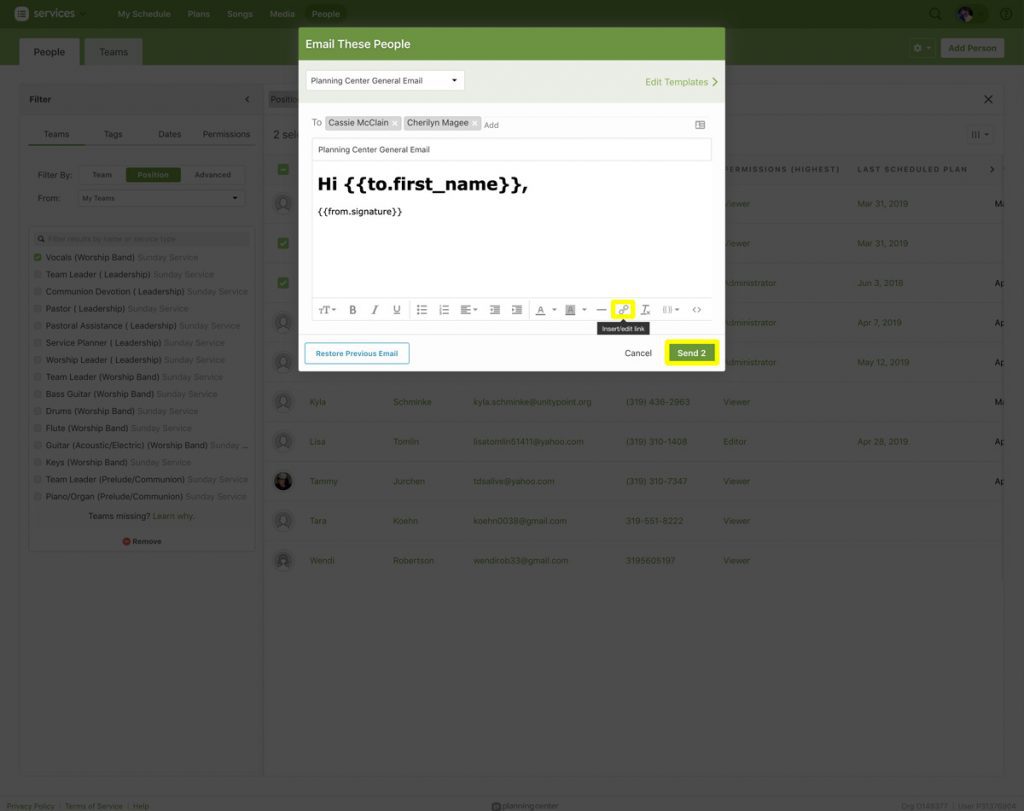Login to Planning Center Services
Once logged in you’ll be here at the plans dashboard.
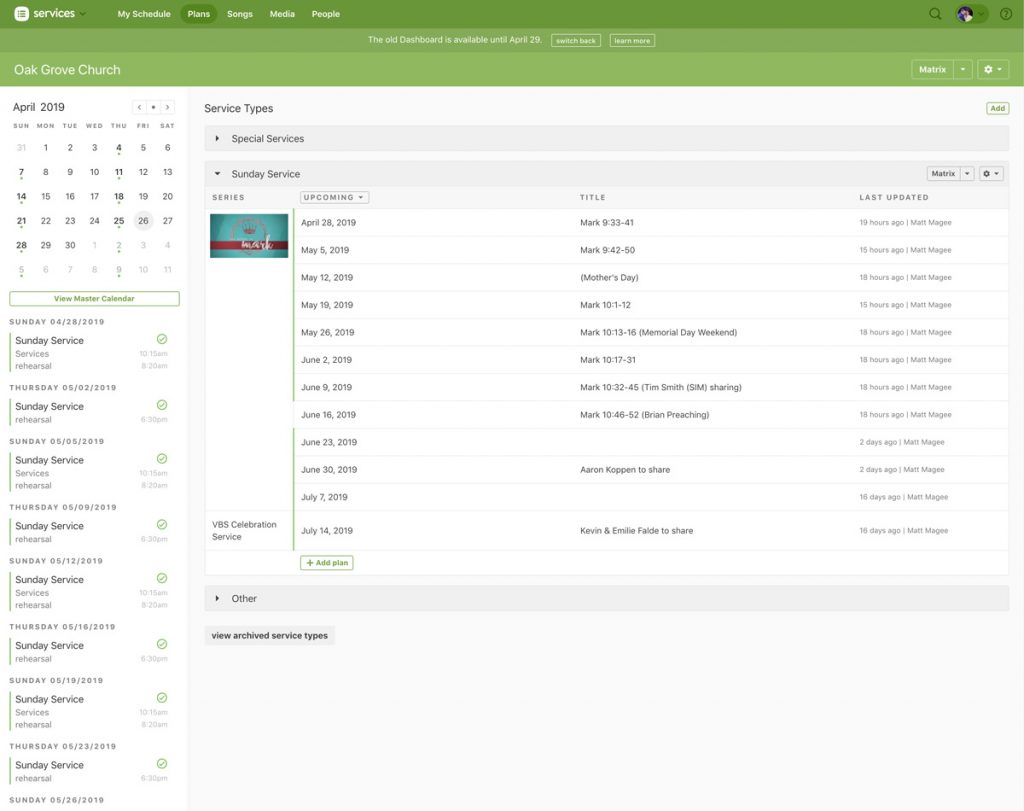
Click People
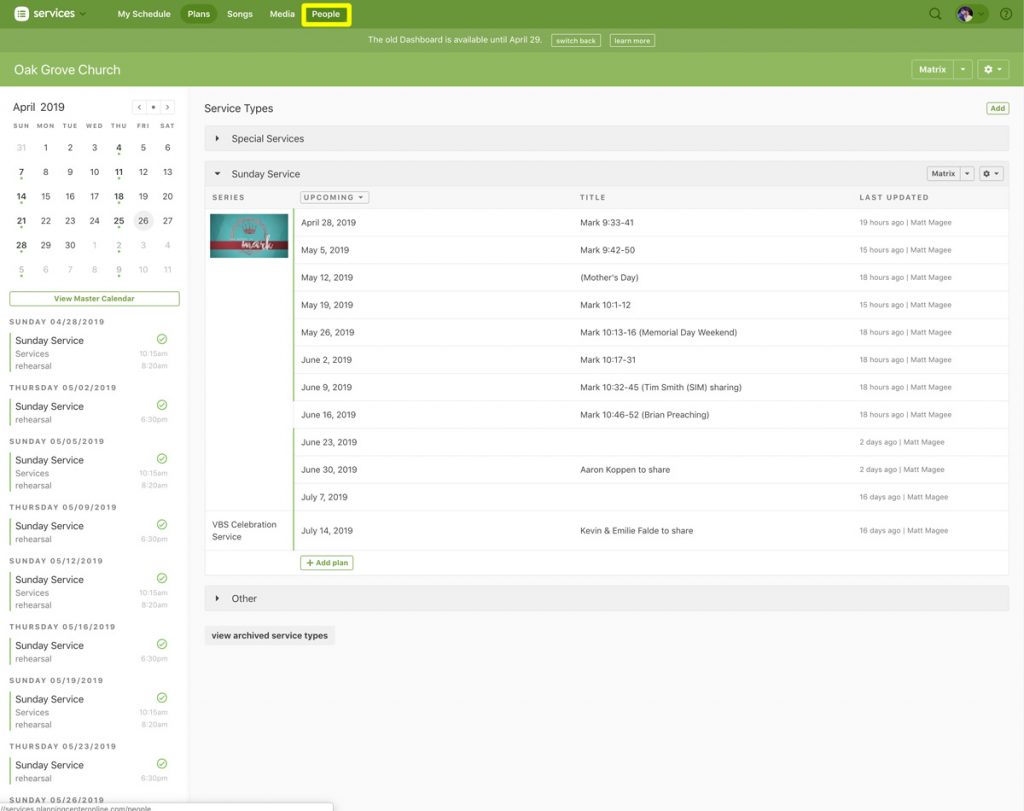
Click Filter
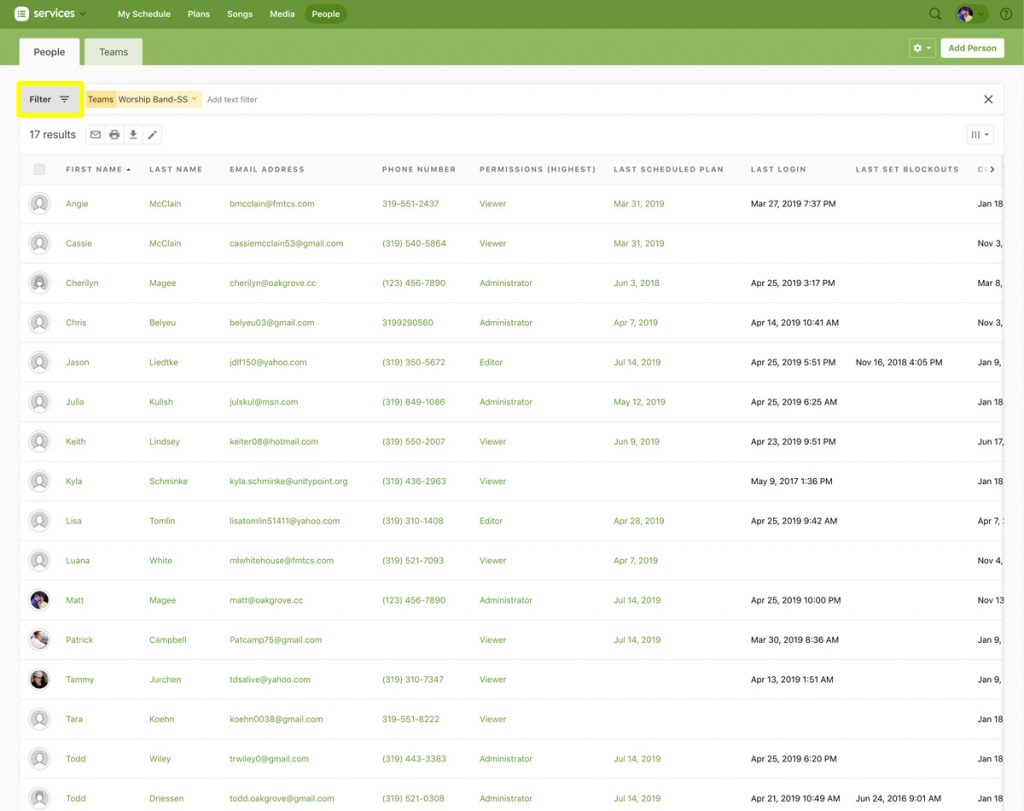
Select Position
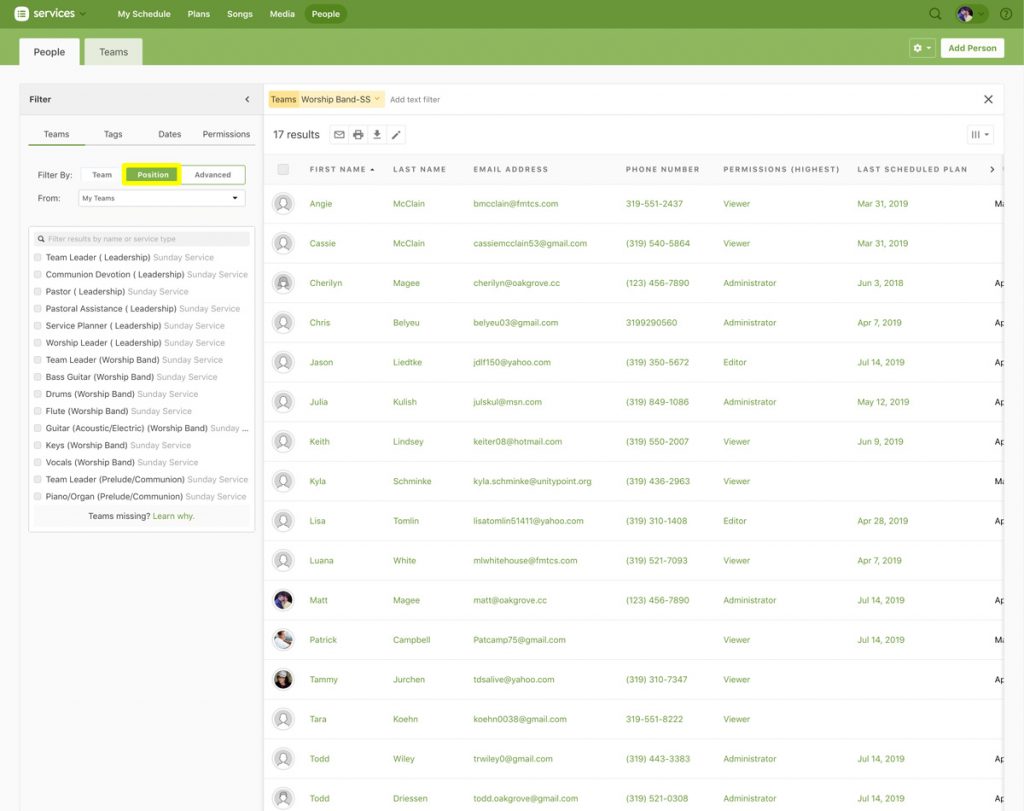
Identify the position/group of people you want to email and tick the box to the left of the team/position name
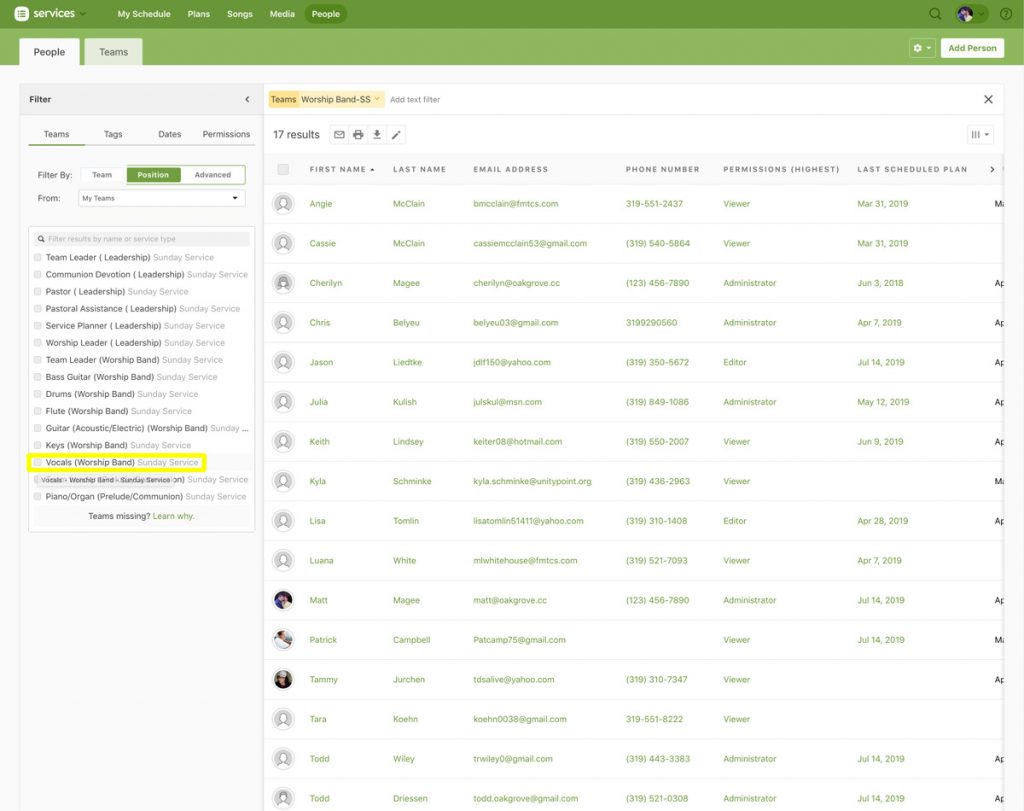
Once selected, the group you select will move to the top.
Also, notice there are now two identifiers/filters that are selected (top-center). The grey filter “Position Vocals-WB-SS” is temporarily selected for this use. The yellow filter “Teams Worship Band-SS” is pinned to the top, meaning it is the default selection.
Click on either to change whether it should remain pinned to the top. If you pin a team, position, etc. you should not need to walk through all of these steps each time.

Decide: Email entire group or select people?
The next two images show the position/team you’ve filtered for the action you’ll perform.
- If you want to email, print, download everyone go right to “Click Email (entire selection)” step next.
- If you want to select only certain people for that action, go to “Click Email (certain people).”
Click Email (or other action)
Here is where you select the action you want to perform. Email this group, print a report using the data listed below, or download the same information.
Need a printed list of everyone’s name, email and phone, either select download or print (you can usually print it to a PDF too).
Click Email (entire selection)
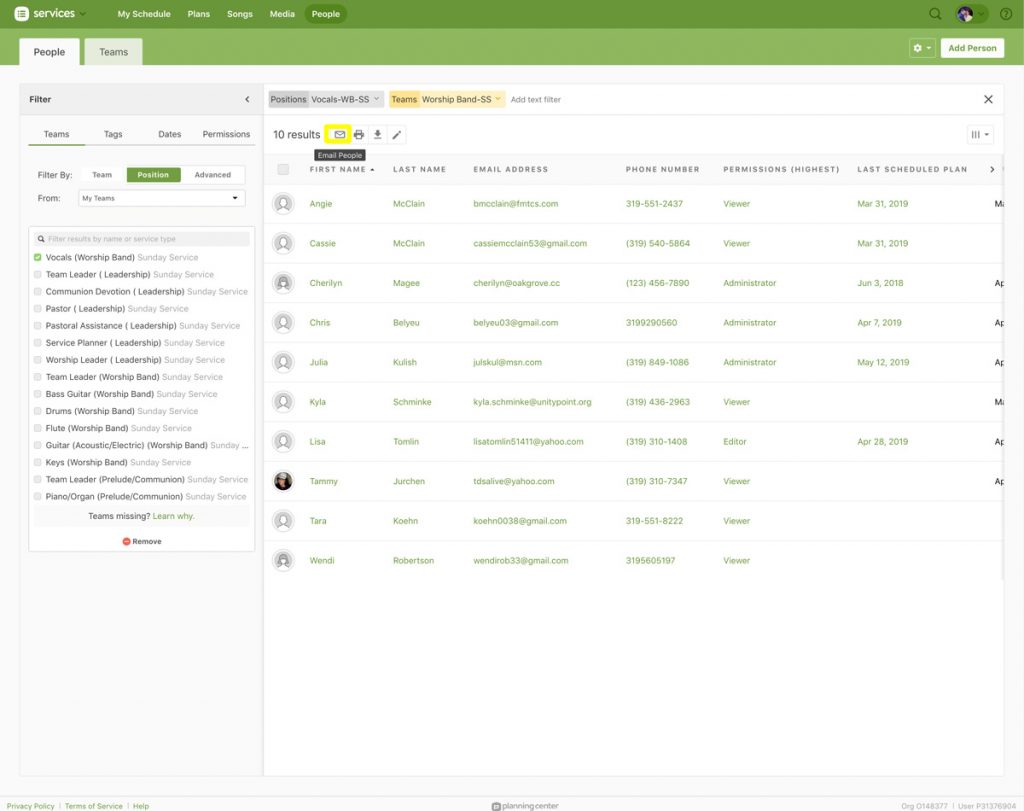
Click Email (certain people)

Compose, Attach, Link, Verify, Send Email
Once here, simply add your email copy above the {{from.signature}} line, attach anything you need to send out, etc.
Be sure to verify you’re sending it to the proper # of people. In the example here, above I selected Cassie and Cherilyn, so Send 2 is displayed on the green “Send” button.